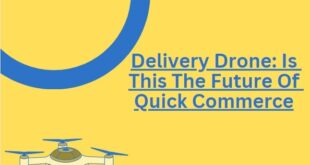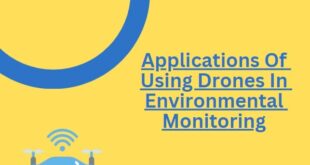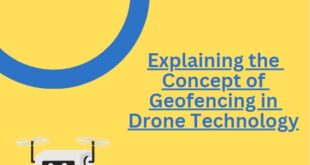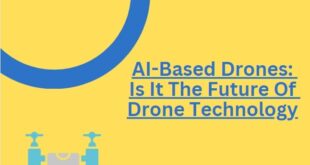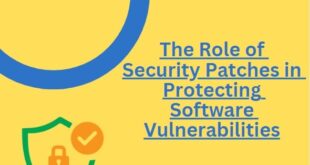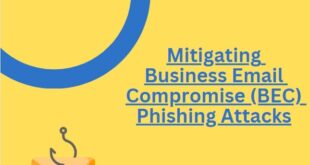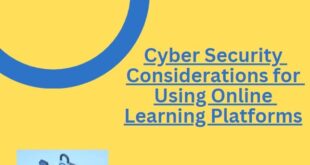Container orchestration has revolutionized the way modern applications are deployed and managed across cloud environments. However, many organizations still grapple with efficiently leveraging orchestration to streamline operations. Harnessing the power of container orchestration tools not only optimizes your workflow but also ensures seamless operation in complex cloud infrastructures. As organizations increasingly embrace cloud-native technologies, understanding the nuances of container orchestration …
Read More »Delivery Drone: Is This The Future Of Quick Commerce
Hovering above traffic, dodging obstacles, and landing on doorsteps – does this sound like science fiction? Delivery drones are bringing convenience to our fingertips and revolutionizing logistics as we know it. With the potential to significantly reduce delivery times and transportation costs, drones have become an innovative solution to meet customer demands for swift, sustainable service. However, regulatory hurdles and …
Read More »Applications Of Using Drones In Environmental Monitoring
Environmental monitoring is essential for protecting ecosystems and wildlife while promoting sustainability. However, traditional monitoring methods can be costly, time-consuming, and limited in scope. This is where drones come in. Equipped with specialized cameras and sensors, drones are revolutionizing environmental data collection and analysis. This article explores the manifold of why you should use drones for Environmental Monitoring benefits of …
Read More »Explaining the Concept of Geofencing in Drone Technology
Imagine a virtual fence for drones. Geofencing in drone technology is like setting up digital boundaries in the sky to control where drones can and cannot go. Curious to know how this technology enhances safety and security measures for drone operations? Let’s explore how geofencing can revolutionize the way drones are used. What is Geofencing? Geofencing is a virtual boundary …
Read More »AI-Based Drones: Is It The Future Of Drone Technology
Drones equipped with artificial intelligence represent a major advancement in unmanned aerial vehicle technology. AI-integrated drones can perceive environments, make real-time decisions, and perform complex tasks without human intervention. AI-based drone technology is transforming workflows by reducing costs and risks while enhancing data collection and analytical abilities. These intelligent drones are reshaping business operations and enabling innovative applications across domains. …
Read More »Role of Security Patches in Protecting Software Vulnerabilities
You may not realize that security patches are crucial for safeguarding software from potential vulnerabilities. These patches serve as protective shields, but have you ever wondered how they work behind the scenes to keep your systems secure? Understanding the intricate role of security patches in fortifying software is essential for maintaining a robust defense against cyber threats. Let’s explore how …
Read More »7 Ways To Mitigate Business Email Compromise (BEC) Phishing Attacks
Did you know that according to the FBI, business email compromise (BEC) scams have cost companies over $26 billion globally since 2016? The threat of BEC phishing attacks looms large in the business world, affecting organizations of all sizes and industries. Understanding how these sophisticated scams operate is crucial for safeguarding your business’s financial well-being and reputation. Join us as …
Read More »Cyber Security Considerations for Using Online Learning Platforms
One might argue that online learning platforms are convenient and efficient, so why worry about cybersecurity? However, as we navigate the digital landscape, safeguarding our data and privacy on these platforms is paramount. With cyber threats constantly evolving, it’s crucial to stay informed and proactive in protecting sensitive information. In our discussion, we will explore essential cyber security considerations for …
Read More »Importance Of Biometric Authentication In Cyber Security
In the vast landscape of cyber security, biometrics act as the unique key to unlocking the fortified gates of digital fortresses. Imagine a world where your very being is the passcode to the most sensitive information. The fusion of human traits with technology has revolutionized authentication, but what makes biometrics the linchpin in safeguarding our digital identities? Let’s explore the …
Read More »OpenAI Sora the Storyteller: AI-Powered Tool Brings Text to Life in Custom Video
When we think of turning text into engaging video content, tools like Sora come to mind. Imagine effortlessly transforming your written ideas into dynamic visual stories that captivate your audience. Sora’s innovative approach to text-to-video conversion opens up a world of creative possibilities. From its intuitive interface to its powerful editing features, Sora is a game-changer in the realm of …
Read More » News For All
News For All